Windows terminali üzerinden SSH bağlantısı sağlama
3 yıl önce#makalelerBu özellik Windows 10 sürümüne geleli biraz oldu fakat çoğu insan bilmediği için 22 portu üzerinden SSH bağlantısı sağlamak için Putty ve tarzı programları kullanmaya devam ediyorlar. Bu yazımızda herhangi bir yazılıma ihtiyaç duymadan Windows PowerShell terminali üzerinden nasıl SSH bağlantısı sağlayabileceğimizi göstereceğim.
Öncelikle bazı bilgisayarlarda SSH bağlantısı kurarken hatalar çıkabiliyor. Bu hata çıkma ihtimalini ortadan kaldırmamız için Windows'un kendi içerisinde olan İsteğe bağlı özellikler kısmından OpenSSH özelliğini yükleyeceğiz. Ben yeni sürüm işletim sistemi kullandığım için aşağıya koyduğum ekran görüntüsü Windows 11' ait fakat Windows 10'da da arama kısmına "İsteğe bağlı özellikler" yazarak bu pencereyi açıp yüklemeyi gerçekleştirebilirsiniz. Çok büyük bir boyuta sahip değil, 1.43mb boyutunda.
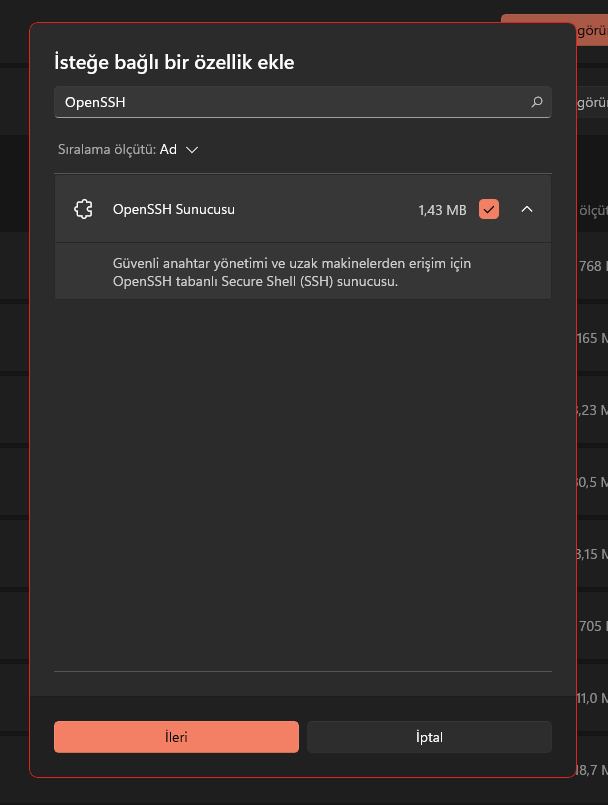
Artık bilgisayarımız 22 portu üzerinden herhangi bir sunucuya SSH bağlantısı yapmaya hazır durumda. Bunun için Powershell'i kullanacağz. Başlat'a powershell yazarak açabilirsiniz ya da Windows+R kısayolunu kullanıp powershell yazarak başlatabilirsiniz. Ben şimdi sizlere örnek bir bağlantı göstereceğim. Kodumuz aşağıdaki şekilde olucak ve enterladığımızda bizden SSH bağlantısı için şifremizi isteyecek sonrasında bağlanmış olacağız.
ssh kullaniciadi@ip
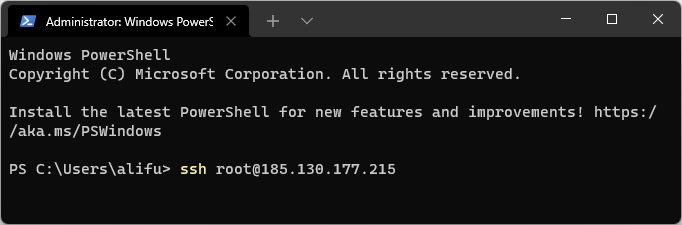
Bu anlattığım yöntem bizi Putty kullanmaktan kurtarıyor fakat asıl en önemli kurtarıcılık noktası Amazon AWS'den oluşturduğumuz Linux işletim sistemleri makinelere bağlantı sağlamak için. Biliyorsunuz ki Amazon üzerinden makine oluşturduğumuzda bize .pem uzantılı bir anahtar dosyası veriyor. Bu dosya ile Putty üzerinden bağlantı sağlamamız için .ppk uzantısına dönüştürmemiz gerekiyor. Bununla hiç uğraşmadan aşağıdaki örnek kod ve bize verdiği .pem uzantılı anahtar dosyası sayesinde tek komutla Amazon AWS sunucumuza bağlanabileceğiz. Bu noktada dikkat etmeniz gereken tek şey Powershell terminalini .pem uzantılı dosyanın olduğu klasör içerisinde başlatmak.
ssh -i dosyaadi.pem kullanici-adi@amazon-sunucumuz-public-ip-adresi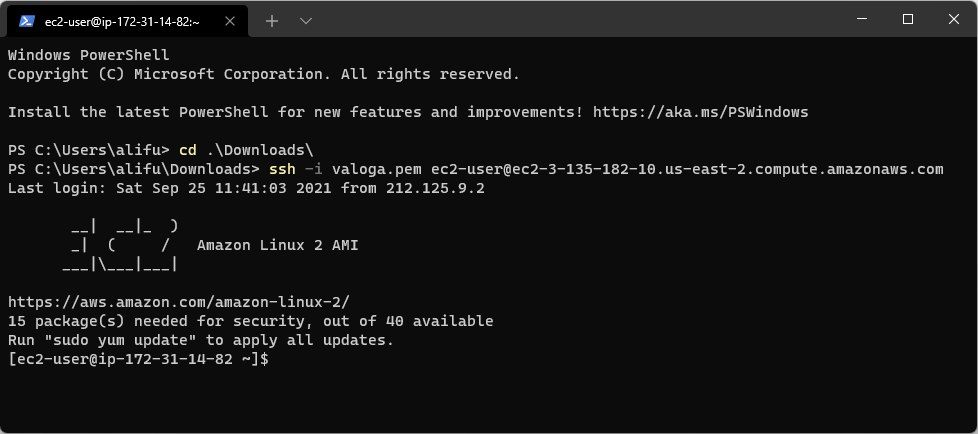
Yukarıdaki görselde gördüğünüz şekilde Powershell'i başlattıktan sonra ilk önce cd komutu ile .pem uzantılı dosyamın bulunduğu Downloads klasörünün içerisine girdiğim sonrasında bağlantı komutumu yazarak doğrudan Amazon AWS sunucuma bağlantı sağladım. Bu bağlantı genelde ec2-user kullanısı üzerinden oluyor. Root kullanıcısına geçmek için sudo passwd komutunu yazarak önce root kullanıcısı için yeni bir şifre belirleyin, sonra root kullanıcısına geçiş yapmak için su root komutunu yazın ve sizden root kullanıcısının şifresini isteyecektir, belirlediğiniz yeni şifreyi girdikten sonra başarılı şekilde geçiş yapmış olacaksınız.