GCP sunucularına Putty ve WinSCP bağlantısı yapma
4 yıl önce#makalelerGoogle Cloud Platform çeşitli firewall nedenlerinden ötürü diğer firmalar gibi doğrudan SSH ya da SFTP bağlantısı izni vermediği için birçok arkadaş GCP üzerindeki konsol haricinde bağlantı kurmayı başaramıyor. Bu yazıda bağlantıyı nasıl yapabileceğinizi anlatacağım.
Birinci adım
İlk öncelikle bize SSH bağlantısı oluşturacak olan Puttygen programını buraya tıklayarak indiriyoruz. İndirdiğimiz programı açtığımızda sağ tarafta Generate adında bir buton göreceksiniz buna basarak bağlantı anahtarımızı oluşturuyoruz. Bu işlem bilgisayarınızın donanımına bağlı olarak birkaç dakika sürebilir.
Keyimiz oluştuğunda bizi aşağıdaki gibi bir ekran karşılayacak. Bu kısımda düzenlemeniz gereken yer key comment kısmında yer alan alifurkan.org yerine Google Cloud Platform'a giriş yapmak için kullandığınız email adresinizi yazmanız gerekmekte. Gerekli yeri düzenledikten sonra yukarıdaki kodun tamamını kopyalayarak bir metin belgesinin içerisine kaydedin. Ardından herhangi bir klasör oluşturup Save public key ve Save private key butonlarına basarak iki dosyayı da aynı klasörün içerisine kaydedin. Puttygen kısmında işimiz bitti.
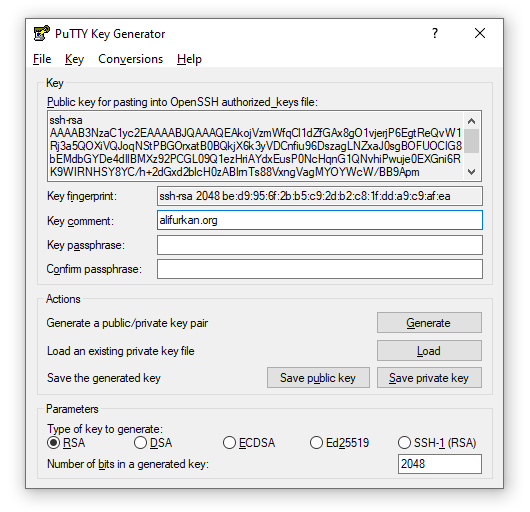
İkinci adım
Şimdi Google Cloud Platform'a giriş yapıyoruz ve örnekler kısmından sunucumuzu seçerek düzenleye basıyoruz. Aşağıda doğru indiğinizde SSH Anahtarları kısmını göreceksiniz. Öğe ekle butonuna basarak gelen pencereye Puttygen üzerinden aldığımız ve size metin belgesine kaydedin dediğim keyi yapıştırıyor ve ardından en aşağıdan kaydete basıyoruz. Artık GCP üzerinde işlemlerimiz de bitti.
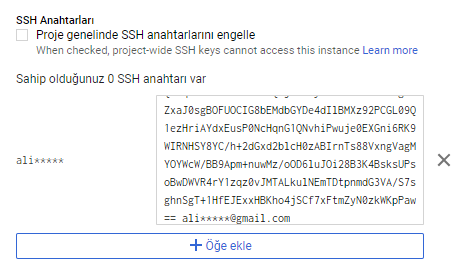
Üçüncü adım
Sıra geldi WinSCP ve Putty üzerinden bağlantı yapmaya. İkisi de aynı dosyayı kullanıyor olsa da bunların anlatımını ayrı ayrı yapacağım.
WinSCP
İlk olarak WinSCP'yi açıyoruz. Oturum aç penceresi karşımıza geldiğinde yeni bağlantıya geliyor sunucu adına makinemizin ip adresini yazıyoruz, kapı numarası kısmını aynı bırakıyoruz 22 olarak. Kullanıcı adına kısmına Google Cloud'a giriş yaptığınız gmail adresinin sonundaki @gmail.com kısmını silerek yazıyoruz. Parola kısmını boş bırakın. Buraya kadar yaptıktan sonra parola kısmının altında Gelişmiş butonunu göreceksiniz, ona tıkladıktan sonra gelen pencerede yeniden Gelişmiş'e basıyoruz. Karşımıza Gelişmiş Bağlantı Ayarları penceresi gelecek. Sol taraftaki menülerden SSH kısmına giderek Kimlik doğrulama sekmesine tıklıyoruz. Burada önümüze gelen seçeneklerde Kişisel anahtar dosyası kısmını göreceksiniz, iş bu kısımda Puttygen programında size klasör içerisine kaydettirdiğim .ppk uzantılı dosyayı seçtikten sonra Tamam'a basarak bu pencereyi kapatıyoruz. Artık her şey hazır Oturum Aç butonuna basarak SFTP olarak makinamıza giriş sağlayabiliriz.
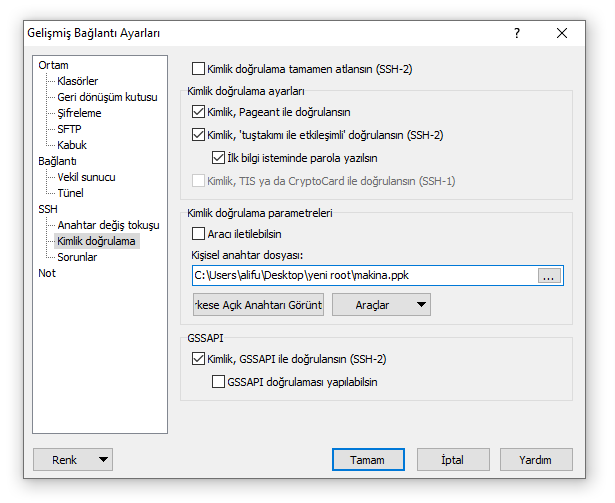
Putty
Putty üzerinden bağlantı yapmak için de aynı .ppk dosyasını kullanacağız. Putty programını açtıktan sonra Hostname kısmına makinemizin ip adresini giriyoruz ve ardından sol sekmelerden Connection > SSH > Auth kısmına geliyoruz. Private key file for authentication kısmından .ppk uzantılı dosyamızı seçiyor ve sol sekmelerden Session bölümüne geri dönüyoruz. Open butonuna bastığımızda makinamıza sorunsuz bir şekilde geçiş yapacağız.
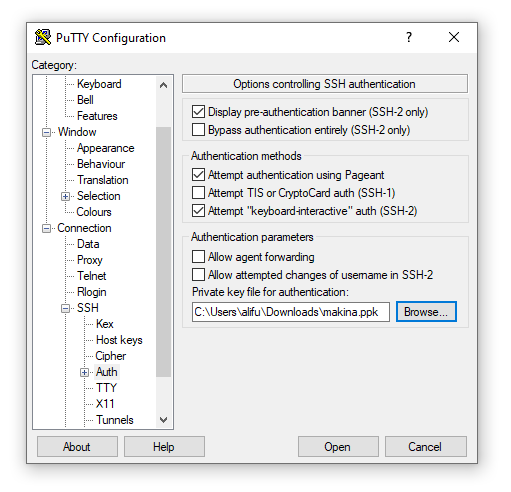
İpucular
Putty üzerinden SSH bağlantısı kurduktan sonra root hesabına geçmek için su root komutunu kullanabilirsiniz. Eğer root şifrenizi bilmiyor ve değiştirmek istiyorsanız sudo passwd komutunu kullanıp yeni şifre belirledikten sonra tekrar su root yazarak root hesabına geçebilirsiniz.
WinSCP üzerinde dosya değiştirirken izin hatası alıyorsanız SSH bağlantısı üzerinden chmod -R 777 /home/klasor komutunu kullanarak dizinini belirlediğiniz istediğiniz klasör ve içerisindekilere okuma ve yazma izni verebilirsiniz. Eğer teker teker uğraşmak yerine sunucu içerisinde yer alan her şeye okuma yazma izni vermek istiyorsanız chmod -R 777 ./ komutunu kullanmanız yeterli.